All your downloads will be available in your account click here:
https://swpea.com/apps/downloads/orders/ and login to your account.
You can access your download from the top right corner of the website. Just login to your account and you will see this account button at the top right. You can click here and either choose to go straight to download your files or choose to see your orders.
Desktop view top right of the website


Account Symbol on Mobile View All of our designs come in a digital format.
All of our designs come in a digital format.
After your purchase a design you will receive an email.
This email will contain a link to your digital files.
You can also log into your registered account on our website where you will be able to view and download all your purchased designs. https://swpea.com/apps/downloads/orders/
Its a good idea to save all your Sweet Pea design files into a special folder all of its own. This will help make it easier for you to locate the files in the future.
Sweet Pea Machine Embroidery Designs Design Files Disclaimer-
Please note to customers who use embroidery software to open our files. In doing so you may run the risk of the design not stitching as intended by our digitiser’s instructions.
We highly recommend that any design file purchased from us should be downloaded as per our “how to download our designs” instructions on our website, placed directly onto a USB/memory card and then placed directly onto the embroidery machine.
We will not be obligated to provide compensation to customers who have put our files through their software and the resulting stitch out was not intended.
To purchase and open your Sweet Pea files please follow the steps below.
DO NOT USE INTERNET EXPLORER TO DOWNLOAD OUR FILES
Using Internet Explorer can result in failed/incomplete downloads, functions of the website not working (such as the Wishlist) as well as preventing you from logging in. We recommend using Chrome or Mozilla Firefox instead if you run into any of these issues.
- Select the design and add to cart

YOU WILL NEED TO BE LOGGED INTO AN ACCOUNT TO PURCHASE THE DESIGN.

If you do not have an account yet, please select "Create Your Account"

The next screen will ask you to let us know you are not a robot, please click here first before you submit.

2. Read the terms and conditions and then click “Checkout”

3. You will then see your checkout. This is where you can enter any discount codes,

4. Enter your billing address and then Scroll down and Click ‘Continue to payment’

5. Make payment using either Paypal or credit/ debit card and CLICK ‘complete order’

6. Click ‘download designs’

7. Either click the link in the email you should receive immediately after purchase OR
LOG INTO YOUR ACCOUNT – After logging in you should see the option “Click here to download files”: https://swpea.com/apps/downloads/orders/

Clicking this option will open your list of files to download. *****Please Note in the order history you can now click the “Download my files button” and it will take you to the download page for that orders. ****

On the download page you will see a list of all your designs, click on the design you would like to download first.

Click “files and english Instructions” to download all the files and english instructions. Only click “German Instructions” if you need german instructions.

8. Download the files to your computer. It is a good idea to make a special folder on your computer to hold all your purchased Sweet Pea design files for future use.
The files will come as a .ZIP folder, this needs to be extracted first to access the files. To extract on a Mac computer you just need to double click on the ZIP folder. To extract on a Windows PC you just right click on the file and go down to “Extract All…” option:

Note if you don’t have the “Extract All…” option as shown above, instead you can go to “Open with…” and select “Windows Explorer” (File Explorer if you are on Windows 7), you should have the “Extract all” option along the top of the Window:

It is important to open the extracted folder and not the .zip folder!

9. Click on the design files

You will see the hoop sizes and instructions listed

10. Click the size hoop you want to use

11. Then click the design block you want to make
12. You will see the complete list of Embroidery Format files listed – choose the correct format for your embroidery machine ( important to follow the directions in the image below)

13. Unable to find your File type listed?
We include every embroidery format except for .ART (Bernina machines can still use the .EXP files though).
A common issue for Windows computers is that their embroidery format is automatically associated with a certain program, meaning that it will appear different to the screenshot above for you. If you are unable to find your file type you can turn on “File name Extensions” in Windows Explorer, located within the View tab along the top.

This option will display the file names as seen below to help find the correct file:



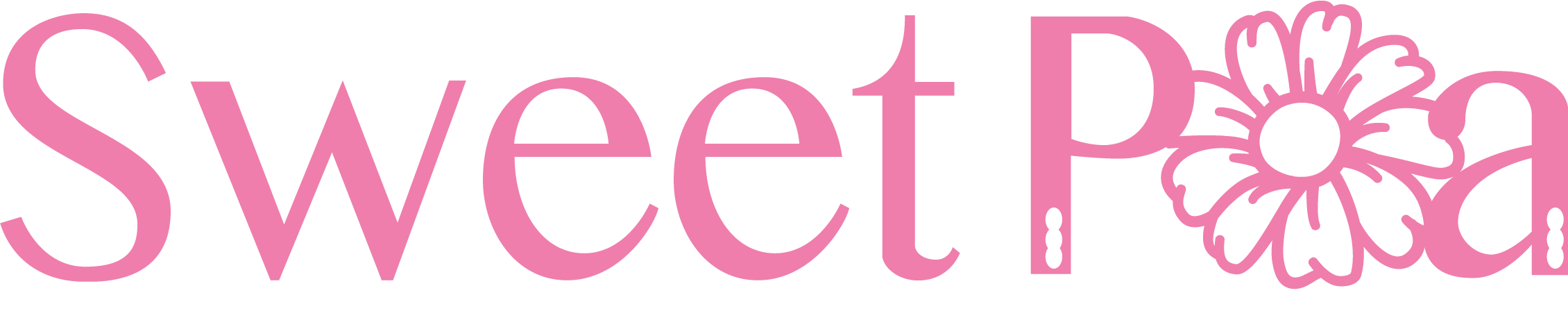

6 comments
Jacqueline Horne
On the download file it would help if when instructed to click on the desired file, to right click or left click. This would clarify instruction & help some one learning Machine Embroidery. Love your designs.
Leave a comment
All comments are moderated before being published.
This site is protected by hCaptcha and the hCaptcha Privacy Policy and Terms of Service apply.